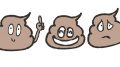Galaxy Noteシリーズ最大の特徴はやっはりSペンですね。Sペンは非常に便利で、Galaxy Noteを使う上でなくてはならないものです。
さらにGalaxy Note9では従来のSペン機能に加えてBluetoothに対応しています、それによって新たな利用方法というものが追加されています。
ここではGalaxy Note9の「Sペン」の使い方、設定、便利機能、活用方法をまとめました!
Sペンをリモコンとして使う
Galaxy Note9ではSペンに新たにBluetoothが搭載され、Sペンのボタンを押すことで、Galaxy Note9本体を遠隔で操作できるようになりました!
例えばカメラで、Sペンのボタンを押せば、離れた場所から写真のシャッターを切ることができます。
アプリ一覧画面で[設定]→[高度な機能]→[Sペン]→[Sペンリモコン]を「ON」にする。
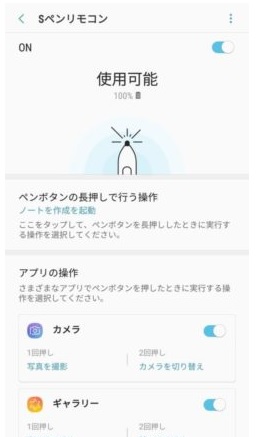
使い方:
カメラ:一回押し:写真を撮影
ギャラリー:ボタンを押して次の写真を、ボタンを2回連続で押して前の写真を表示
動画:再生時であればボタンを押して一時停止したり、再生したりできます。

またボタンを長押しすることで、特定のアプリを直接起動することも可能です。非常に便利な機能です。
Sペンリモコンでロック解除
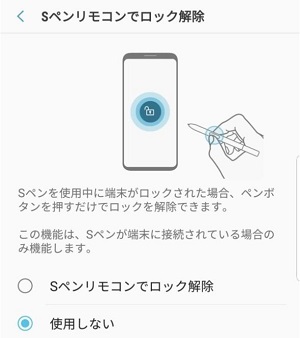
Sペン利用中に画面がオフになった時に、ペンボタンを押すことでロック解除することが出来る機能です。
使ってみると意外と便利なのでオンにしておくことをオススメします。
ただし、オンにする際に、パスワードを入力する必要があるので、パスワードを設定した状態でないと使えません。
スリープ状態を解除しなくてもメモを残せる「画面オフメモ」

「画面オフメモ」はいつでもどこでも、Sペンを抜くだけですぐに書き始められます。
き終えてSペンを収納すると、Galaxy Notesに自動的に保存されます。
紙とペンを取り出すよりも手軽で便利で、とっさのメモにも非常に役立つ機能なのでぜひオンにしておきましょう。
「画面オフメモ」を有効にするには、
アプリ一覧画面で「設定」→「高度な機能」→「Sペン」の順にタップし、「画面オフメモ」をONにしてください。
画面オフメモの基本操作
画面オフメモは、Sペンを使って画面上にメモを取ることができます。
画面左上に「ペン」と「消しゴム」、「ピン」の3つのアイコンがあるので、必要に応じて選択しましょう。
メモを取るスペースが無くなったら、画面右下に「∨」ボタンがあるので、これをペン先や指でタップしましょう、
すると、新規スペースが下方向に追加され、メモ全体としては上下にスクロールできるようになります。
メモを取り終えたら、画面右上にある「ノートに保存」をタップすると「Galaxy Notes」アプリに保存されます。
作成したメモはロック画面に表示したい場合、アイコン「ピン」をタップすると、AOD画面にメモ内容を固定表示できます。
Sペンのフローティング機能

Sペンではフローティングメニューとしていくつかの機能を常時待機しています。その中に気に入り機能はいくつかあります。
ノートを作成機能
Sペンでの操作で最もの使い方としては手書きのノートですね。
Galaxy Note9には標準でSノートと呼ばれるSペン入力できるノートアプリが用意されています。
Galaxyアカウントを持てばアカウント間でノート共有ができたり、ノート上で直接電話発信ができたりなど、ノートアプリ以上の機能を揃っています。
ノート上ではペン入力の他にも通常のIMEを使った文字入力や、Sペンでキャンバス上に絵を描くことも可能になっています。
またキャプチャ手書きで、絵を描く際に写真を下地にして、写し絵を描くことも出来るようになっています。
スマート選択機能で好きな部分だけを選択して保存できます。
メモとしてだけでなく、絵を描くアイテムとしても機能性に優れています。

ブラウジングで翻訳機能
Sペンでの翻訳機能も凄いです。
ペン先を画面に近づけた際に、ポインターが翻訳仕様に変わり、サクッと日本語を選択した言語に変換してくれます。
通常のスマホの翻訳機能よりも早くて、とても快適に翻訳を進めることができます。
全体を翻訳するのではなく気になる表現をピンポイントで翻訳を素早くできるので、英語の勉強にもなります。
また画像翻訳もあります。
気になった画像があったら、こちらの機能で切り抜くだけで画像検索が行えるため手間なく検索することができます。