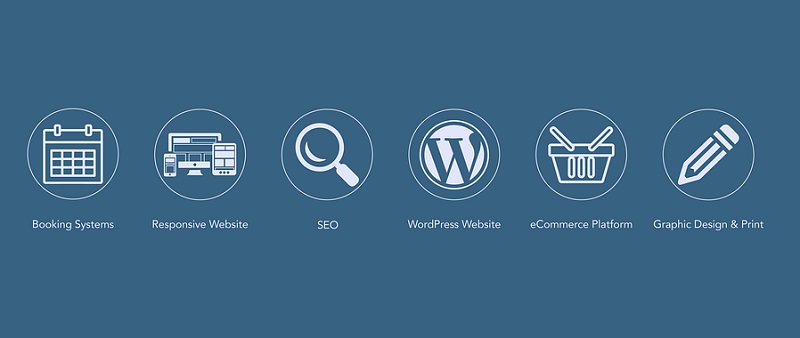
12月6日にWordPress5.0(Gutenberg)がアップデートされて、従来のWordPress エディターとはまったく違いものになりました!
従来のエディターを使いこなして、効率的に執筆していた人にとってはとてもストレス感じますね、筆者もそうです。
しかもほとんどのプラグインがWordPress5.0には対応していないので、「今までできていた」ことができなくなります。
そこで今回は従来のWordPress エディターに戻りたいという方にその方法を紹介したいと思います。
WordPress5.0(Gutenberg)とは?
WordPress5.0が採用された新エディターは「Gutenberg」(グーテンベルク)というものです。
ブロックエディターとも言われて、ブロックという概念が導入されます。
これまでのWordPressのコンテンツは、一つの大きなHTMLファイルでした。何か機能を拡大・増設するとき、作業が面倒くさいです。
Gutenbergでは、見出し、段落、画像、ショートコード等々はそれぞれ「ブロック」という一つの要素となっています。
DropboxのPaperのような編集画面で、 HTMLやショートコードを知らなくでも、画像や文章、引用文などのそれぞれの要素を一式のブロックとして、 レイアウトを確認しながら記事を作成することができるようです。
慣れていれば、便利なものかもしれません。
しかし、従来のエディターで、使っていた「AddQuicktag」や「TinyMCE Advanced」などのプラグインは使えなくなりました、とても不便で、使い方が慣れるまで、相当大変です。
なので、WordPress5.0(Gutenberg)をアップデートしてしまって困った!従来のエディターに戻る方法をご紹介します。
従来のエディターに戻る方法
いままで使っていた従来のエディターに戻すには「Classic Editor」というプラグインをインストールする必要があります。
WordPress5.0をアップデートしても、「Classic Editor」をインストールすれば、今まで通りに編集していくことができます。
手順:
1、WordPressの管理画面から「プラグイン」⇒「新規追加」
2、検索欄に「Classic Editor」と入力して検索する。
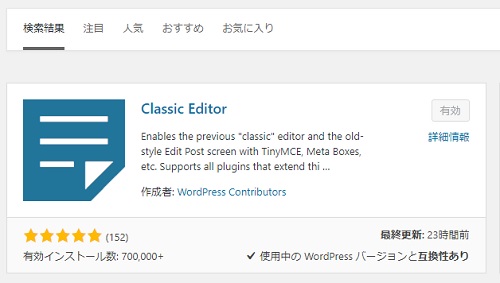
3、出てきたら、インストールして、「有効化」をクリックします。すると従来のエディターに戻ります。
最後に
新しいエディターについて、Twitterでもさまざまな反響が飛び交っているようです。
Gutenbergは高機能なエディターであることは間違いないのですが、旧エディターを使い慣れていた人には使いつらいことも間違いありません。
新エディタは慣れるまで、取り敢えず「Classic Editor」で対応しましょう!



