
ネットショッピングをする際に、証拠として、決済完了画面をコピーして保存したいですね、そんな時はキーボードのプリントスクリーン(Print Screen)を使いましょう。
プリントスクリーン(Print Screen)を使って、 パソコンの画面をコピーしたり、画像として保存したり、また印刷することもできます。
今回はそのプリントスクリーン(Print Screen)の使い方などについてお伝えしたいと思います。
プリントスクリーン(print screen)とは?
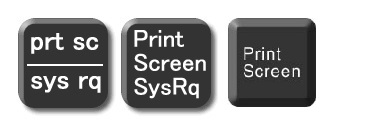
プリントスクリーンというのは、パソコンで現在表示している画面をそのままコピーすることができる機能です。
「スクリーン」は、パソコンの現在表示されている画面を指します。「プリント」は、一般的には印刷を意味しますが、この場合はコピー(複写)を意味します。
つまり、パソコンで現在表示されている画面をコピーすることを、プリントスクリーンと言います。また「画面キャプチャー」、「スクリーンショット(スクショ)」と呼ぶこともあります。
Windowsの場合は、プリントスクリーン用のキーボタンが用意されています。上図のようにキーボタンの表示される内容はメーカーなどによって違います。
一般的にキーボードの右上の方に配置されていることが多いようです。
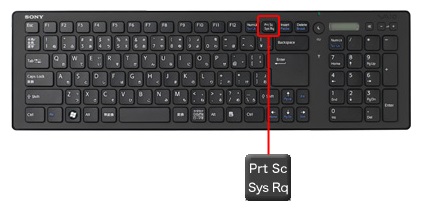
このプリントスクリーンを押すことで、今見ている画面をそのままコピーできます、それを画像編集ソフトにペーストして編集したり、印刷したりすることもできるのです。
プリントスクリーン(print screen)の使い方
ここではWindows 10の画面で説明します。
1、コピーしたい画面を表示して、キーボードの [Print Screen] キーを押します。(ノートパソコンの場合、【Fn】(ファンクション)キーを押しながらPrint Screenキーを押す。)
例えば、テスクトップをコピーする場合
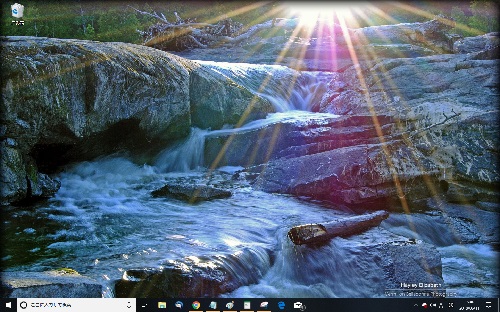
2、Windowsの場合は、「ペイント」という画像編集ソフトが標準付属されています、「ペイント」は、スタートメニューの「アクセサリー」の中に見つけることができます。
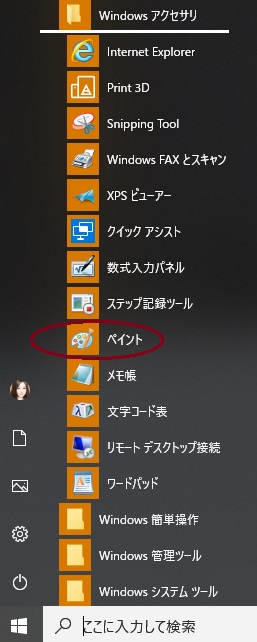
見つけたら、その「ペイント」を起動して、「ペイント」画面の左上にある、「貼り付け」ボタンをクリックします。
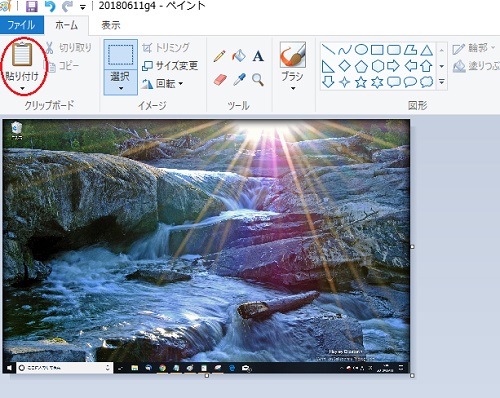
3、すると、表示させた画像が貼り付けられます。
「そのままコピーできる」という感覚が、おわかりいただけたでしょうか?
画像として保存する方法
画像を保存する場合は、「ペイント」画面の左上にある「ファイル」をクリックし、「名前を付けて保存」をクリックして、任意の名前を付けて保存します。
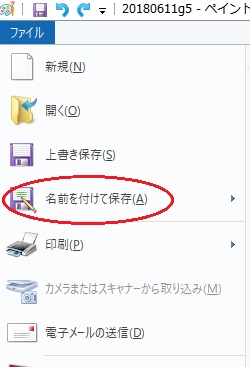
「ファイルの種類」は「JPEG」を選んでください、そうすると、ファイルのサイズを抑えることができます。
画像を印刷する方法
画像を印刷をする場合は、「ペイント」画面の左上にある「ファイル」をクリックし、「印刷」をクリックして、印刷を行います。
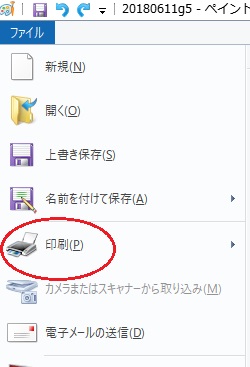
まとめ
プリントスクリーンは、表示されている画面をコピーして画像にすることができる機能です。それ以外の機能はありません。
またコピーしたデータを保持できるのは1枚のみ、何枚もコピーして後から処理することはできません。
それでもとても便利な機能なので、ネットショップやブログを持っている方にとって、知っておいて損はないですね。



