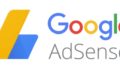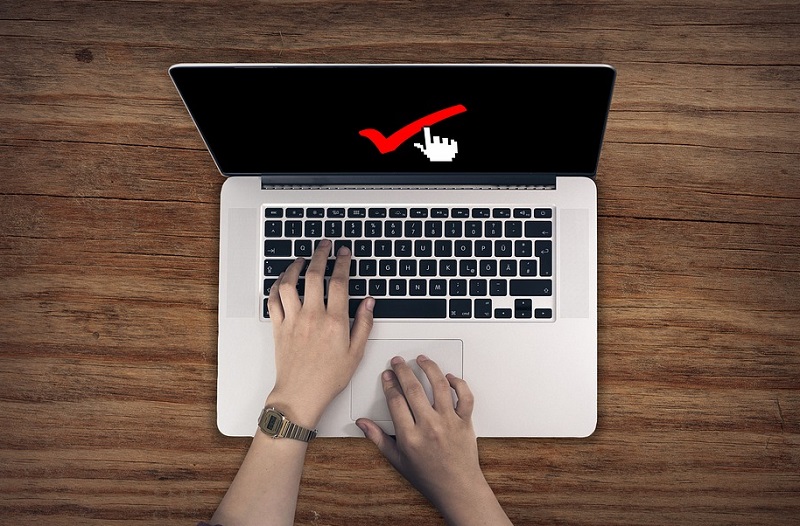
最近使っているパソコン(Windows10)の動作がかなり遅くなりました、パソコンが重いとイライラしてしまいますよね。
タスクマネージャーを確認すると、メモリが容量ぎりぎりまで使っている状態。これは遅くなっている原因だと思います。
解決する方法はないかと調べてみると、パソコンの買い替えや、メモリの増設など、どれもしたくない方法!
諦めずに、探しまくった結果、以下の二つ方法を見つかりました!これで悩みがバッチリ解消され、今は買ったばかりの頃のように、サクサク快適に動作しています。
今回はこの二つの方法をお伝えしたいと思います。
方法1:メモリ解放ソフト「empty.exe」を使う
方法1はMicrosoft 純正のメモリ解放ソフト「empty.exe」を使って、メモリを解放してみました。
やり方:
1、まず、Microsoft Download Centerにアクセスして Resource Kit Tools をダウンロードします。
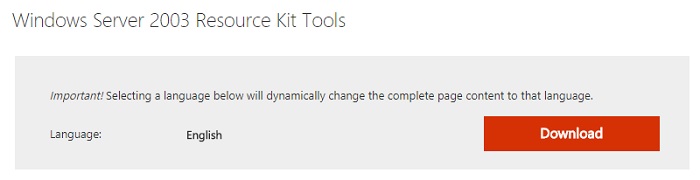
2、ダウンロードした「 rktools.exe 」をダブルクリック「実行」して、インストールしていきます。
3、インストールが完了した時点で、Windows(C:) → Program Files (x86) → Windows Resource Kit →Tools の中に「 empty.exe 」があるので、これをコピーします。
4、コピーしたファイル「empty.exe」をWindows(C:) →Windows →「 System32 」というフォルダ内に貼り付けます。
5、たくさんの処理を自動で実行してくれるバッチファイルを作成
empty.exe *
メモ帳を起動し、上記をコピペします。ファイル名を「empty.bat」に変更します。(拡張子が.batなら適当でOKです)、ファイルの種類を「すべてのファイル」を選択してデスクトップに保存します。
6、デスクトップに保存した「empty.bat」バッチファイルをダブルクリックでメモリ解放されます。

7、また「empty.exe」をコマンドで実行することもできます。
実行するには 、「Windows 」+ 「R」キーを押し、実行するコマンド名「empty.exe *」を入力して「 OK 」をクリックして、実行します。
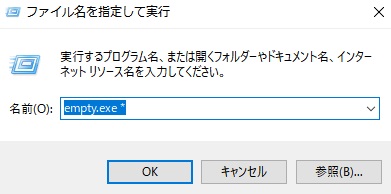
すると以下のようにメモリが解放されていくのが分かるかと思います。
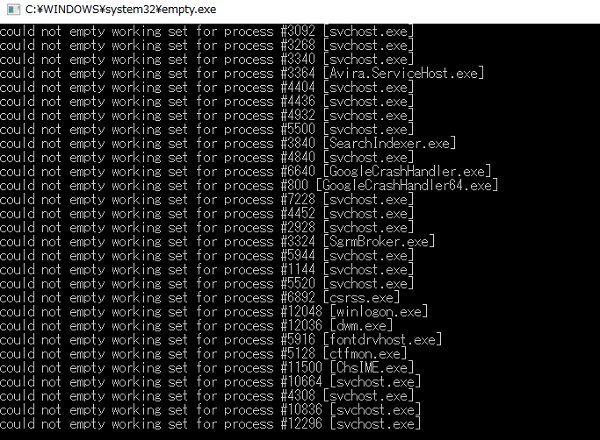
この方法で少しマシになったが、筆者の場合、根本的に解決されたとは言えませんね。
方法2:USBメモリを使う!これで一発解消!
私は今回この方法2で一発解消されました!
パソコンのメモリ不足は、USBメモリを利用することによってある程度解消することができます。
Windows10は「Ready Boost」という機能を使用することができます、この機能を利用して、USBメモリをメインメモリの補助として使用することが可能です。
ReadyBoost機能を有効に設定する手順
1、「スタート 」→ 「Windows 管理ツール 」 → 「サービス 」の順にクリックします。
2、「 サービス 」 が表示されます。一覧から [ Superfetch ] をダブルクリックします。
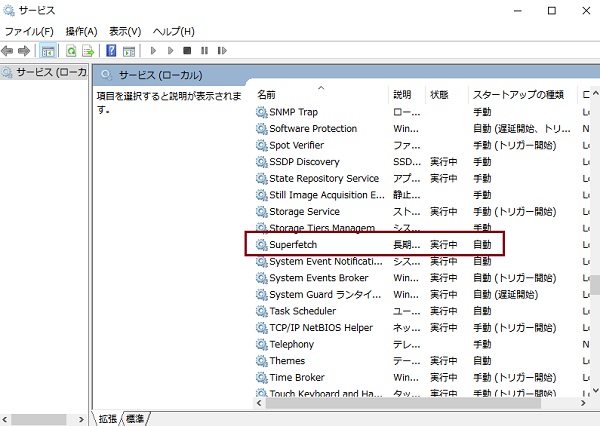
3、(ローカルコンピューター )Superfetch のプロパティ が表示されます。
「全般 」タブをクリックし、「スタートアップの種類(E)」 ボックスをクリックして、表示された一覧から 「自動 」をクリックします。
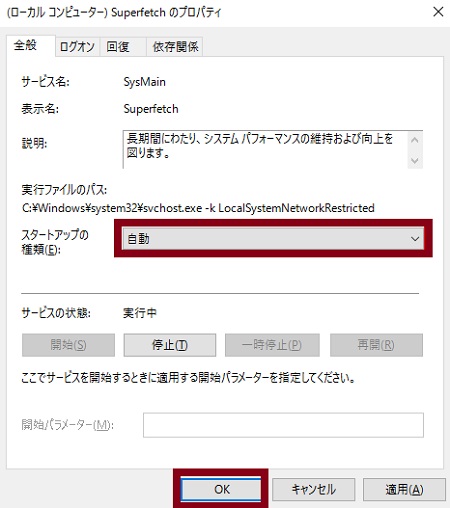
4、 「 自動 」 に設定したことを確認したら、「OK 」をクリックして、パソコンを再起動します。
USBメモリを利用する
私が使ったUSBメモリは楽天市場で買った32GBのもの、ただ1150円で、全額ポイント使用して無料になります。
USBメモリ32GB 東芝 TOSHIBA【送料無料翌日配達】パッケージ品
価格:1150円(税込、送料無料) (2018/7/5時点)
Ready Boost機能の使用手順:
1、パソコンを再起動したら、USBを挿入する。
2、「コンピューター」からUSBメモリのアイコンを右クリック→「プロパティ」を開く
3、「Ready Boost」タブから「このデバイスをReady Boost専用にする(D)」にチェックを入れる。
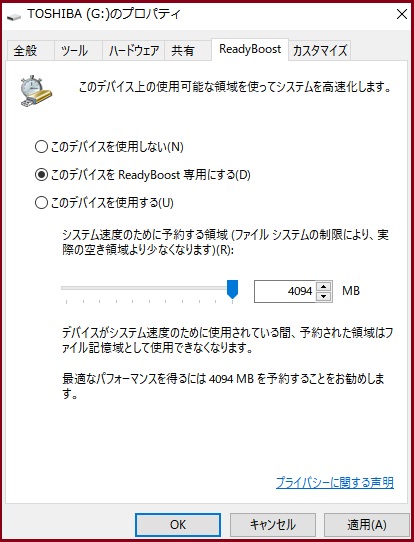
4、「適用」をクリックして、再起動します。これで完了!
すると以前ギリギリのメモリ量が以下のようになった!
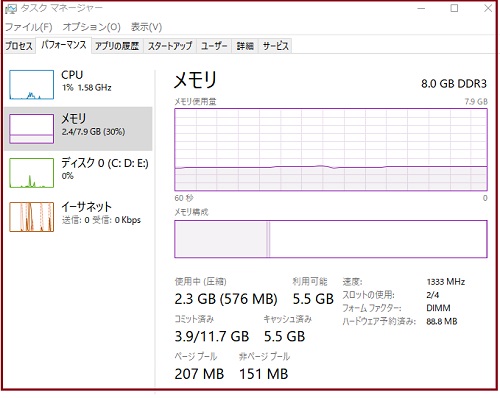
かなり空いてくれました!
最後に
人によって違いますが、方法1で解消された人がいます。筆者の場合、方法2で本当に解消されました。超嬉しい!
あなたが筆者と同じ悩みを持っていたら、ぜひこの二つの方法を試してみてくださいね。


![[商品価格に関しましては、リンクが作成された時点と現時点で情報が変更されている場合がございます。] [商品価格に関しましては、リンクが作成された時点と現時点で情報が変更されている場合がございます。]](https://hbb.afl.rakuten.co.jp/hgb/16d3e84b.a4b3e046.16d3e84c.af8ffae5/?me_id=1320091&item_id=10000614&m=https%3A%2F%2Fthumbnail.image.rakuten.co.jp%2F%400_mall%2Fspd-shop%2Fcabinet%2F06259071%2Fimgrc0082725861.jpg%3F_ex%3D80x80&pc=https%3A%2F%2Fthumbnail.image.rakuten.co.jp%2F%400_mall%2Fspd-shop%2Fcabinet%2F06259071%2Fimgrc0082725861.jpg%3F_ex%3D300x300&s=300x300&t=picttext)